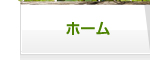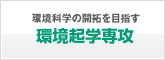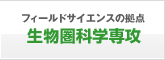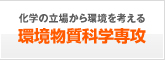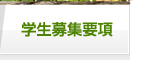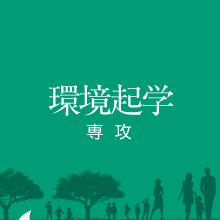ファイルマネージャの使い方
2018-08-17新しいバージョンのシステムでは、画像やPDFファイルをxeFinderというファイルマネージャで一元管理します。このファイルマネージャを起動するには二通りの方法があります。まず、サイトにログインします。
1. メインメニューの「ファイルマネージャ」から「ポップアップ」もしくは「フルスクリーン」のボタンを押す(図 1)
2. 活動記録やお知らせを投稿する画面の「イメージマネージャ」ボタンを押す(図2)
ブラウザによって「ポップアップ」表示がブロックされた場合は、表示を許可してください。
どちらの方法でも、「ファイルマネージャ」ウィンドウ(図3)が表示されます。
図 1 ファイルマネージャを開く
図 2 イメージマネージャボタン
図 3 ファイルマネージャウィンドウ
[b][size=large]画像やPDFファイルをアップロードするには?[/size][/b]
– 「ファイルマネージャ」ウィンドウの右の領域にアップロードしたい画像やPDFファイルをドラッグ&ドロップする
– あるいは、メニューバーのファイルアップロードアイコンをクリックして、ファイルを指定することもできる
[b][size=large]記事やお知らせの中に画像を入れるには?[/size][/b]
– ファイルマネージャ内の画像をダブルクリックすると、画像の大きさと位置を選択するウィンドウが表示される
– 画像の横幅をピクセル単位で指定し、表示位置を選択すると、記事を書いている欄のカーソルの位置に画像へのリンクが挿入される
[b][size=large]PDFファイルへのリンクを記述するには?[/size][/b]
– ファイルマネージャ内のPDFファイルをダブルクリックすると、記事を書いている欄のカーソルの位置にPDFへのリンクが挿入される
xelFinder.pdf
– リンクを表わす文字列を変更することもできる(この記事の編集画面を参照)
ファイルマネージャの使い方 (PDF)
[b][size=large]プレビューしても画像が表示されないときは?[/size][/b]
– オプションを「XOOPSコードを有効にする」にチェックを入れる
[b][size=large]画像の横幅はどれくらいが適当か?[/size][/b]
– 600ピクセルにすると、記事を表示する欄の幅にピッタリ収まる
[siteurl=modules/xelfinder/index.php/view/5/xelFinder02a.png][siteimg align=center]modules/xelfinder/index.php/tmb/600/5/xelFinder02a.png[/siteimg][/siteurl]
[siteurl=modules/xelfinder/index.php/view/5/xelFinder02a.png][siteimg align=left]modules/xelfinder/index.php/tmb/160/5/xelFinder02a.png[/siteimg][/siteurl] – それより小さくすると、記事の文字が画像の周囲にまわり込む
– 画像を<figure></figure>”で囲むと段落となる
– <figurecaption></figurecaption>でキャプションが付く(図 1、2、3を参照)
[b][size=large]ファイルの数が多くて、管理し難くなってきたら?[/size][/b]
– ファイルマネージャでフォルダを作って、ファイルを整理する
[b][size=large]ファイルへのアクセスを登録ユーザーだけにしたいときは?[/size][/b]
– ファイルのアイコンを右クリックして、「属性変更」を選択する
– ファイルへのアクセス権限を設定する
– フォルダに対しても権限が設定できる